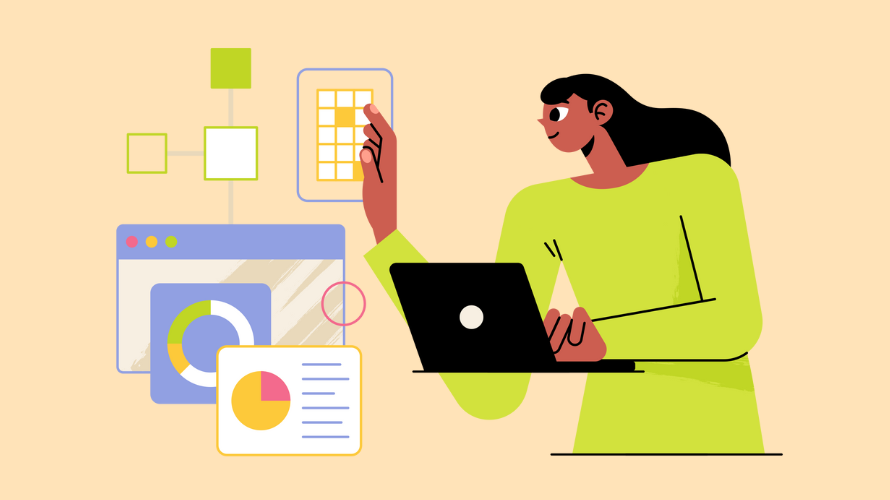
Installing a Shopify theme is important if you want a nice looking and functional online store. This guide will walk you through different ways to install themes, provide expert insights, and cover related topics to help you make the most of your Shopify theme.
Before diving into installation, let’s explore Shopify themes in more depth:
While free themes can be a great starting point, paid themes often give you more advanced features, better customization options, and ongoing support from the theme developer.
For those with custom themes or themes purchased outside the Shopify Theme Store:
Expert Tip: Before uploading, run your custom theme through Shopify’s Theme Check tool to ensure it meets all current standards and best practices.
For those looking to use Shopify’s free theme options:
Pro Tip: Even with free themes, check the “Theme Features” section to understand what customization options are available before installing.
For those ready to invest in a premium theme:
Expert Insight: Consider your store’s specific needs when choosing a paid theme. Look for themes that offer features aligned with your product type and business goals.
Shopify’s theme management goes beyond simple installation. You can create multiple versions of the same theme, allowing you to test changes without affecting your live store. To do this, simply duplicate your current theme from the Themes page.
For developers and advanced users, Shopify offers Theme Kit, a command-line tool for local theme development and version control. This powerful tool enables you to download, upload, and sync theme files directly from your local machine.
To optimize your theme’s performance, remember to compress images, minimize custom fonts, and use Shopify’s built-in lazy loading for images. Regularly use Shopify’s Analysis tool to identify and fix any theme issues that may arise.
When customizing your newly installed theme, start with the global settings. These affect your entire store and include colors, fonts, and overall layout options.
Next, take advantage of Shopify’s drag-and-drop sections to create unique page layouts without coding. For minor tweaks, use the theme editor’s custom CSS section.
However, if you’re planning major changes, consider creating a child theme to preserve your modifications during updates.
Always prioritize mobile optimization, as mobile traffic often accounts for over half of e-commerce visits. Preview and adjust your theme for various devices to ensure a seamless experience for all users.
For significant changes, it’s wise to create a development store. This allows you to test extensive modifications without impacting your live site, ensuring a smooth transition when you’re ready to go live with your customized theme.
Even with careful installation, issues can arise. Here are some common problems and solutions:
Installing a Shopify theme is a crucial step in creating an attractive and functional online store. Whether you choose a free theme, invest in a premium option, or upload a custom design, the process is straightforward with the right guidance.
Remember to consider your store’s specific needs, optimize for performance, and always test thoroughly before going live. With your new theme in place, you’re well on your way to providing an exceptional shopping experience for your customers.
Ready to take your Shopify store to the next level? Boost your revenue with Simple Affiliate – the easiest way to manage affiliate marketing on Shopify.