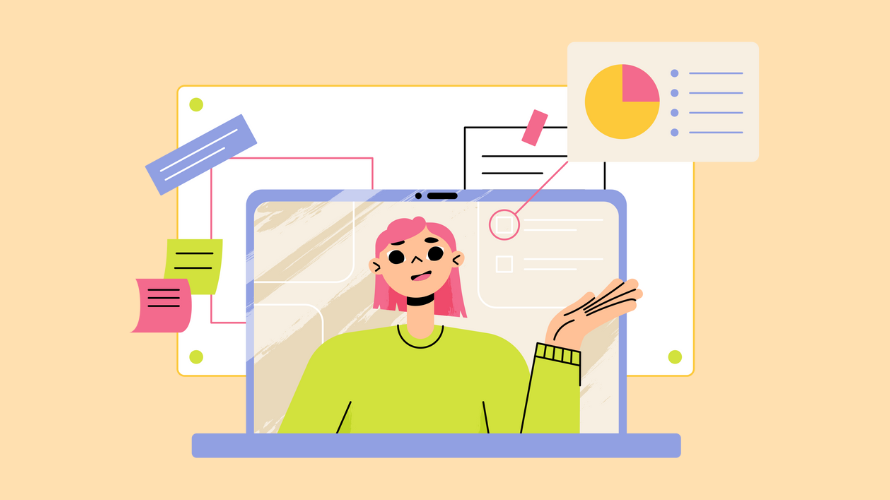
If you’re looking to do paid marketing for your Shopify store then you’ll probably want to add a Meta Pixel (formerly Facebook Pixel) This guide will walk you through the process, explaining what the Pixel is, why it’s useful, and how to set it up in your store.
Meta Pixel (formerly Facebook Pixel) is a piece of code that you can add to your website to track what your visitors are doing. It’s an analytics tool that lets you measure how well your ads are performing. It does this by helping you understand the actions people take on your website.
The Pixel records which pages a visitor views, what products they add to their cart, and whether they make a purchase. This gives you a clear picture of how people use your store and which items are most popular.
Think of it as a tiny, invisible helper that lives on your website. This helper watches what people do when they visit your store. It then tells Facebook about these actions, so you can see if your ads are working and show your ads to people who are more likely to buy from you.
Once you have the data from Facebook Pixel, you can create smarter ads on Meta. For example, you can show ads to people who visited your store but didn’t buy anything. You can even remind shoppers about specific products they left in their cart. The Pixel also helps you see which of your ads are working best, so you can spend your money on ads that actually bring in sales.
Another great feature of the Facebook Pixel is its ability to find new customers. It does this by creating what’s called a “lookalike audience.” This means Facebook finds people who are similar to your current customers in terms of their interests and behaviors. These new people are more likely to be interested in your products, which can help grow your business.
Basically, the Pixel gives you knowledge. This knowledge helps you make better decisions about your products, improve your marketing, and ultimately sell more. It’s a simple addition to your store that can have a big impact on your revenue.
To successfully integrate Meta Pixel (previously referred to as Facebook Pixel) into your Shopify ecommerce site, do the following:
You’ve done it! You’ve successfully added a Facebook Pixel to your Shopify store, tested it, and even created a Custom Audience. This is a big step for your online store’s marketing efforts.
Remember, the Facebook Pixel is a powerful tool, but it takes time to gather enough data to be really useful. Be patient, keep an eye on your Pixel data, and use what you learn to make your Facebook ads even better.
Oh, and one more thing to mention before you go. If you’re looking for a good way to manage affiliates for your Shopify store then you really need to check out Simple Affiliate.